1ST GUARD MOBILE
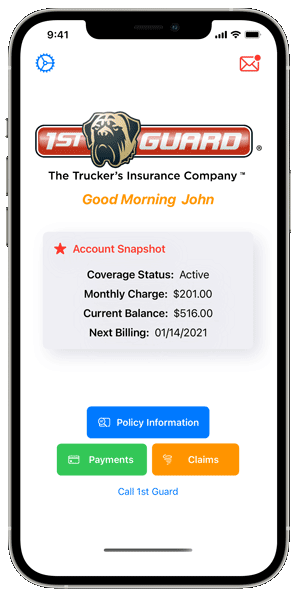
Commercial Truck Insurance
Available When You Are... Anytime!
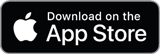
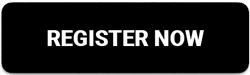
SUPPORT:
How Do I Login?
NOTE: A 1st Guard Mobile username and password is required to log into the 1st Guard Mobile app. Register for a 1st Guard Mobile account.
- On the Login screen, tap the Username text box, and type your 1st Guard Mobile username.
- Tap the Password text box, and type your 1st Guard Mobile password.
- Tap the Save my login information toggle.
- Tap the Sign In button.
How Can I Review My Policy Information?
- On the Home Screen, tap the Policy Information button.
- On the Policy Information screen, under the Active Vehicles heading, tap the desired vehicle.
- On the Vehicle Details screen, your policy information is displayed.
Where Is My Certificate Of Insurance?
- On the Home Screen, tap the Policy Information button.
- On the Policy Information screen, under the Active Vehicles heading, tap the desired vehicle.
- On the Vehicle Details screen, tap the View Certificate button.
Where Do I Check My Payment History?
- On the Home Screen, tap the Payments button.
- On the Payments screen, under the Make a Payment section, tap the Recent Payments button.
How Do I Make a Payment Using Credit Card?
- On the Home Screen, tap the Payments button.
- On the Payments screen, under the Make a Payment section, tap the Credit Card button.
NOTE: To use a temporary card, tap the Use New Card toggle, complete the form, and tap the PAY $ now button.
- Tap the green PAY $xxx.xxx now using your credit card ending in : xxxx on file at 1stGuard. button to make your payment using your on file credit card.
How Do I Make a Payment Using a Check?
- On the Home Screen, tap the Payments button.
- On the Payments screen, under the Make a Payment section, tap the eCheck button.
NOTE: To use a temporary check, tap the Use New Check toggle, complete the form, and tap the PAY $ now button.
- Tap the green PAY $xxx.xxx now using your account ending in: xxxx on file at 1stGuard. button to make your payment using your on current checking account.
How Can Check The Status Of My Claim?
- On the Home Screen, tap the Claims button.
- On the Claims screen, under the Existing Claims heading, tap the desired claim.
- On the Claim: [CLAIMNUMBER] screen, the status of your claim is available.
How To Upload An Image To My Claim?
- On the Home Screen, tap the Claims button.
- On the Claims screen, under the Existing Claims heading, tap the desired claim.
- On the Claim: [CLAIMNUMBER] screen, tap the Upload an Image button.
IMPORTANT:
- To take a live picture, tap the Camera button.
- To select a picture from your photo library, tap the Photo Library button.
How To Read Alerts?
- On the Home Screen, in the upper-right corner tap the Envelope icon.
- On the Messages screen, tap the message subject heading.
- On the Message screen, the content of your message is available.
NOTE: To delete the message, tap the Delete This Message button.
How Can I Contact My Claims Adjuster?
- On the Home Screen, tap the Claims button.
- On the Claims screen, under the Existing Claims heading, tap the desired claim.
- On the Claim: [CLAIMNUMBER] screen, under the Your Adjuster heading, the following information is available:
- Adjuster Name
- Adjuster Phone Number
- Adjuster Email Address